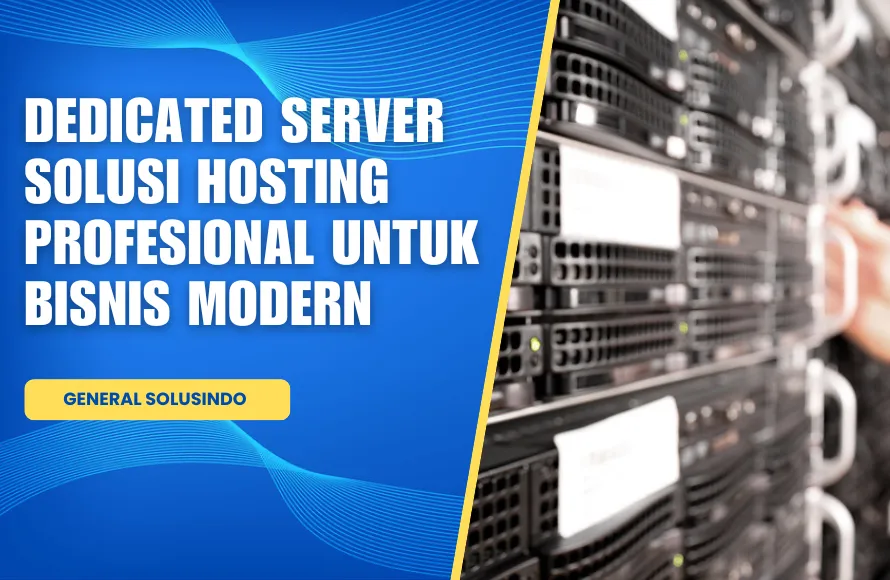Cloud Hosted Router (CHR) merupakan versi sistem operasi RouterOS dari MikroTik , Mikrotik Versi ini disebut dengan Mikrotik Cloud Host Router atau dikenal dengan Mikrotik CHR. Benar sekali Mikrotik telah mengeluarkan RouterOS baru yang dapat berjalan diatas environment virtualisasi. Kali ini kami akan berbagi pengalaman bagaimana cara Instalasi / Install Mikrotik CHR di server Proxmox ( PVE GUI ).
Mikrotik CHR bisa dijalankan pada Virtual Machine (VM), dan mendukung arsitektur x86 64-bit. Dan dapat digunakan pada berbagai hypervisor seperti VMWare, Microsoft Hyper-V, VirtualBox, Kernel-based Virtual Machine (KVM), Proxmox Virtual Environment (PVE) dan lainnya.
Sekarang kita mencoba menginstall mikrotik CHR ini di computer server proxmox VE.
Langkah pertama yang kita lakukan adalah, kita masuk kedalam host proxmox yang kita miliki seperti contoh berikut dibawah ini. Ketik 192.168.0.xxx:8006 (*huruf x ini adalah alamat host dari IP address proxmox yang akan kita remote dari web).
Setelah masuk ke web server proxmox VE GUI. Kita bisa menggunakan menu shell yang ada di folder Nodes Gambar di bawah ini adalah tampilan web proxmox VE GUI yang akan kita ketikkan perintah di menu Shell.
- Sebelum itu kita harus lihat dulu versi mikrotik routeros yang terbaru bisa versi LongTerm atau yang Stable, lalu masukkan perintah sebagai berikut di menu shell
wget https://download.mikrotik.com/routeros/[versi]/chr-[versi].img.zip
di bawah ini kita akan unduh mikrotik CHR dengan versi 6.45.9 (Long-Term) cara download mikrotik chr dalam bentuk file zip.
root@generalsolusindo:~# wget https://download.mikrotik.com/routeros/6.45.9/chr-6.45.9.img.zip
Langkah selanjutnya setelah file berhasil di download kita akan extract (unzip) file mikrotik chr tersebut, karena file tersebut masih berada dalam bentuk zip. Kita harus download dan install file unzip, tapi sebelumnya kita harus update dulu system proxmox kita dengan perintah ber urutan seperti di bawah ini.
root@generalsolusindo:~# apt-get update
setelah proses update selesai lanjutkan perintah berikutnya
root@generalsolusindo:~# apt-get install unzip
setelah proses install selesai lanjutkan perintah berikutnya
root@generalsolusindo:~# unzip chr-4.45.9.img.zip
Baca Tutorial: Tutorial Rekam Wajah dan Sidik Jari Pada Fingerspot FF183
Langkah selanjutnya setelah proses download dan unzip file image mikrotik chr sudah selesai kita buka menu Storage pilih local storage kita (contoh generalsolusindo). kita klik create vm pada pojok kanan atas proxmox, gambar bawah
Dan akan muncul gambar berikut
Menu General
Pada menu General ini kita sudah dapat ID Virtual Machine secara otomatis dan kita bisa kasih nama virtual machine atau kita kosongkan selanjutnya klik Next isikan nama vm yang ingin dibuat. kemudian klik next, akan muncul gambar di bawah ini
Menu OS
pada menu OS ini kita pilih Do not use any media. selanjutnya klik Next , dan akan muncul gambar sebagai berikut
Menu System pada menu system ini, kita klik next langsung saja, akan muncul gambar berikut
Menu Hard Disk
pada menu Hard Disk ini, kita isi Kolom SCSI dan kolom Disk sizenya, selanjutnya klik next dan muncul gambar berikut ini.
Baca Tutorial: Pemasangan Konektor di Kabel Coaxial dan LAN
Menu CPU
di menu CPU kita isi jumlah Socket Processor yang akan digunakan. sebagai contoh kita isi 1. kemudian jumlah core yang akan digunakan untuk virtual mesin ini. sebagai contoh kita isi 4. selanjutnya klik next dan akan muncul gambar seperti di bawah ini.
Menu Memory
pada menu ini, kita harus menentukan kapasitas RAM yang diberikan pada virtual mesin. pada gambar kita mengisikan 1024Mb atau sebesar 1Gb ram. selanjutnya klik next
Menu Network
kemudian di menu network ini, kita menentukan ethernet yang akan digunakan agar virtual mesin mikrotik CHR dapat berkomunikasi dengan jaringan external. kondisi jaringan yang ada, pilih vmbr0 di kolom Bridge dan pilih VirtlO dikolom Model. ini disesuaikan dengan kondisi masing-masing. kemudian klik next untuk pilihan tahap terakhir proses pembuatan Virtual machine
Menu Confirm
Menu konfirmasi ini adalah tahap terakhir yaitu konfirmasi terhadap Virtual Machine yang akan kita install. selanjutnya klik Finish.
Kita kembali ke tampilan menu Shell dimana kita telah mendownload dan mengunzip file image mikrotik CHR. Kita akan import file image ini ke Virtual Machine dengan ID 100 (VM 100) masukkan perintah seperti di bawah ini di terminal shell.
root@generalsolusindo:~# qm importdisk 100 chr-6.45.9.img local-lvm
setelah proses import berhasil kita lanjutkan klik ke menu folder Virtual Machine VM 100 untuk melihat hasil importnya
lanjutkan dengan klik menu Hardware di kolom sebelah kanan VM 100 kemudian klik menu Unused disk 0 di kolom sebelah kanan Menu Hardware seperti gambar berikut
Berikutnya akan keluar gambar seperti dibawah ini hasil import vm 100 dan Lanjutkan dengan klik tombol Add.
Baca Tutorial: Trouble Shoot Kamera Yang Tidak Menyala Atau Mati di Monitor
Akan muncul gambar dibawah ini, lanjutkan dengan klik menu hard disk (scsi 1) dan selanjutnya klik remove atau detach tergantung dari versi proxmoxnya dan klik yes
Akan muncul gambar berikut ini , lakukan hal yang sama seperti di atas klik Unused disk 0 lanjutkan klik remove dan klik yes
Selanjutnya klik menu option dan boot order seperti gambar di bawah ini
Kemudian lanjutkan dengan klik tanda panah di pojok kanan atas
seperti gambar di bawah ini ganti pilihan boot device 1 dengan disk ‘scsi0’ dan klik OK
Kita sudah menyelesaikan proses terakhir dalam installing mikrotik CHR ini , sekarang kita hanya tinggal klik menu star untuk mengaftifkan VM 100
Tunggu sampai ada Tanda panah warna hijau lalu klik menu console dan akan keluar di menu console yaitu tampilan versi mikrotik dan mikrotik login juga password.
Mikrotik login yaitu login user saat akan masuk mikrotik ketikkan saja admin (huruf kecil semua) lalu klik enter 2x, karena untuk basic awal mikrotik password tidak ada (kosong). Tampilan terakhir setelah kita isi login dan password mikrotik seperti berikut
Selesai sudah semua proses installasi mikrotik CHR di server Proxmox VE ini dan kita bisa mengakses mikrotik ini lewat web link sesuai IP Address mikrotik yang sudah terdaftar di server proxmox ini, Semoga bermanfaat dan bisa anda terapkan di perusahaan, kantor, swasta, dan instalasi.
Baca Tutorial: Trouble Shoot Pada DVR CCTV OFFLINE & Trouble Shoot Kamera Yang Tidak Menyala di Monitor.
Dan jika di tempat anda, perusahaan, kantor, instansi, Universitas dll membutuhkan jasa setting atau Configurasi mikrotik anda bisa menghubungi team IT Specialist kami, jasa apa aja yang kami sediakan? selengkapnya sebagai berikut.
- Jasa Setting Mikrotik Surabaya
- Jasa Configurasi Mikrotik Surabaya
- Jasa Configurasi Proxi di Mikrotik Surabaya
- Jasa Configurasi PC Mikrotik Router OS
- Jasa Setting Jaringan Internet di Mikrotik ( Agar Admin Mudah Mengelola )
- Jasa Configurasi Billing Hotspot Mikrotik ( untuk pembagian Bandwidth
- Jasa Setting PPPoE Server Mikrotik
- Jasa Memisahkan bandwidth traffic internasional dan lokal ( Versi Mikrotik )
Itulah beberapa jasa yang bisa anda gunakan di tempat kami, silahkan konsultasi dengan team IT Specialist kami untuk mendapatkan solusi terbaik, berikut kami sertakan juga alamat lengkap, beserta nomot tlp WA yang bisa anda hubungi secara Online.
CV. General Solusindo
Pondok Jati AS 31, Lt 1 Sidoarjo 61252
Tlp WA: 0811 321 9992
Email: informasi@generalsolusindo.com
Visit Us:
Jangan lupa save nomor Tlp WA di Hand Phone Anda, Jika lain waktu anda butuh kami tinggal Call.
Tag: Cara setting Mikrotik, Cara Configurasi Mikrotik, Tutorial setting Mikrotik, Tutorial Configurasi Mikrotik, Promxom, Aruba, F5, Nginx Plus, Surabaya, Sidoarjo, Gresik, Mojokerto, Pasuruan, Malang, Tuban, Madura, Bojonegoro, Jombang, Lamongan,